Die CMS-Seitensuche ermöglicht das Suchen nach beliebiger Seite innerhalb eines Mandanten. Es werden auch inaktive Seiten gefunden.
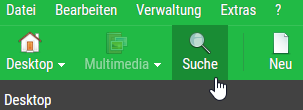
Die Suchmaske öffnet sich in einem Popup-Fenster und ermöglicht die Suche nach unterschiedlichen Kriterien. Tragen Sie Ihren Suchbegriff ein, definieren Sie die Suchkiterien und klicken Sie auf den Button "Suchen".
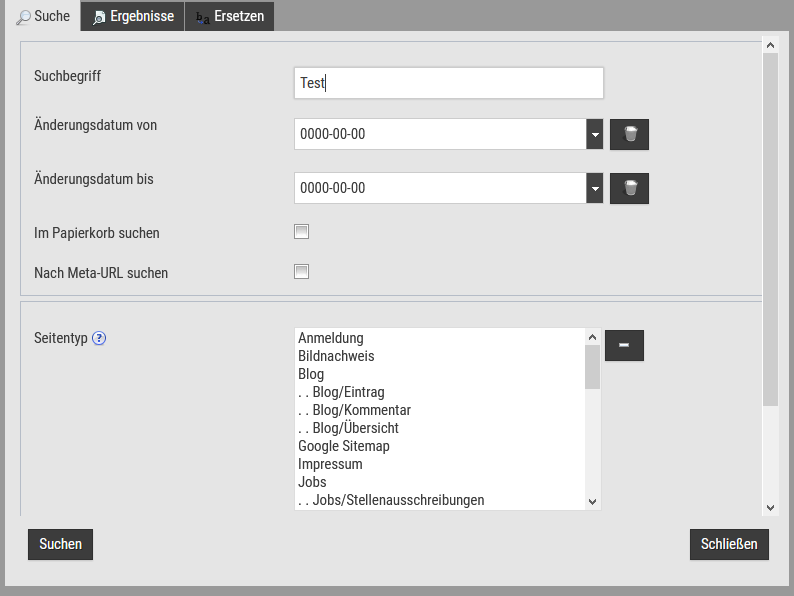
Sie können als Suchbegriff ebenso eine Seiten-ID (als Zahl, ohne Raute) eingeben und direkt nach einer bestimmten Seite suchen.
Ergebnisse
Nach einer Suchanfrage erscheint unter dem Reiter "Ergebnisse" die Trefferliste. Ein Klick auf ein Ergebnis öffnet im Hintergrund die Seite zur Bearbeitung.
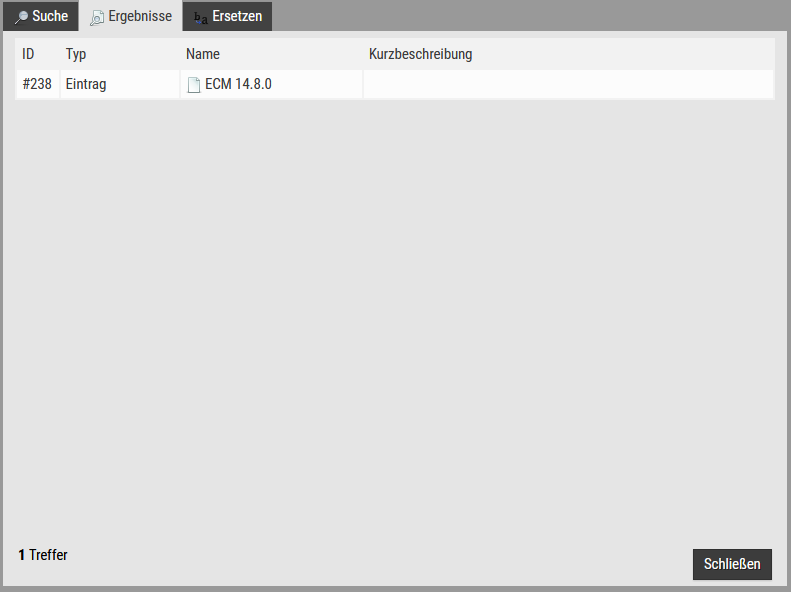
Ersetzen
Soll ein Begriff auf allen Seiten des aktuellen Mandanten ersetzt werden, kann dazu der "Ersetzen" -Reiter genutzt werden.
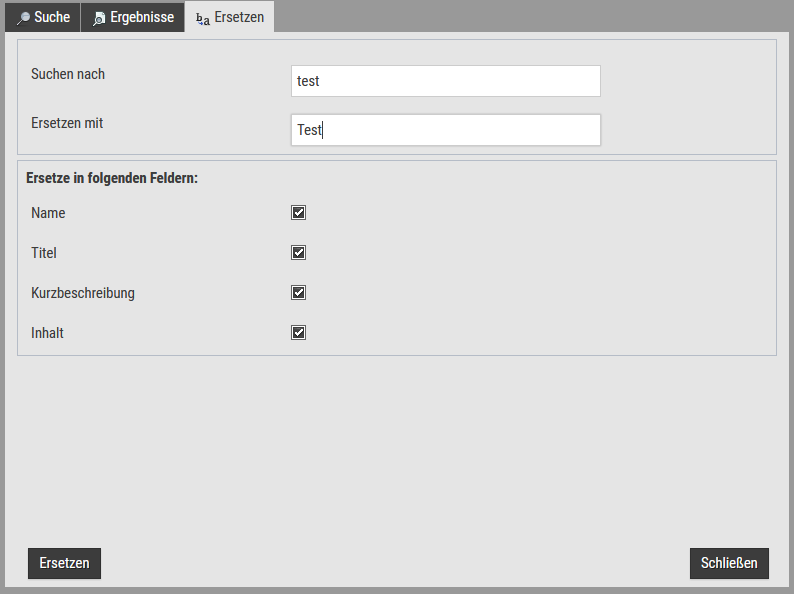
Gehen Sie vorsichtig mit der Ersetzen-Funktion um. Es werden alle Seiten innerhalb des Mandanten durchsucht und ersetzt.