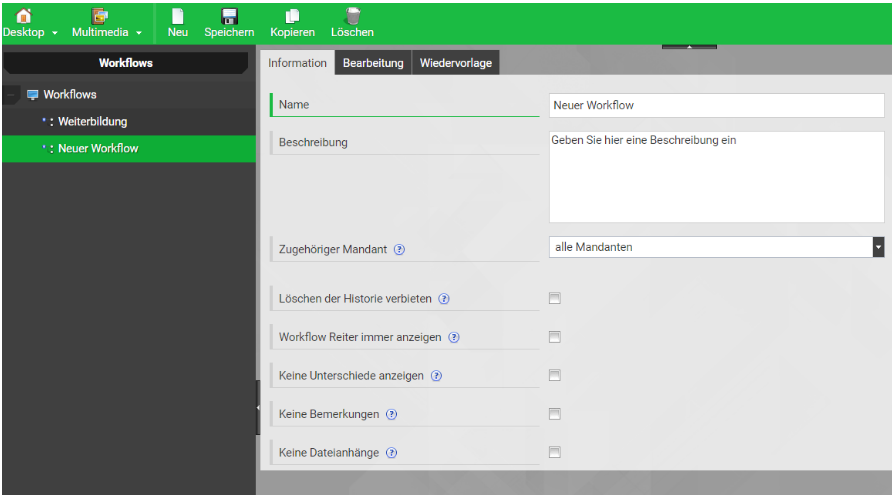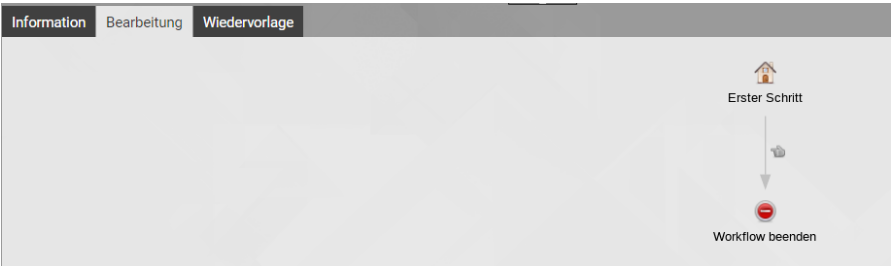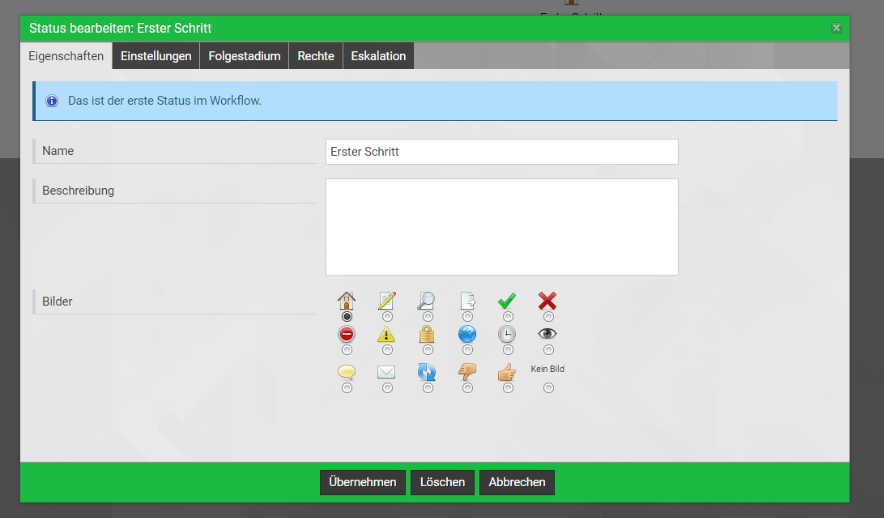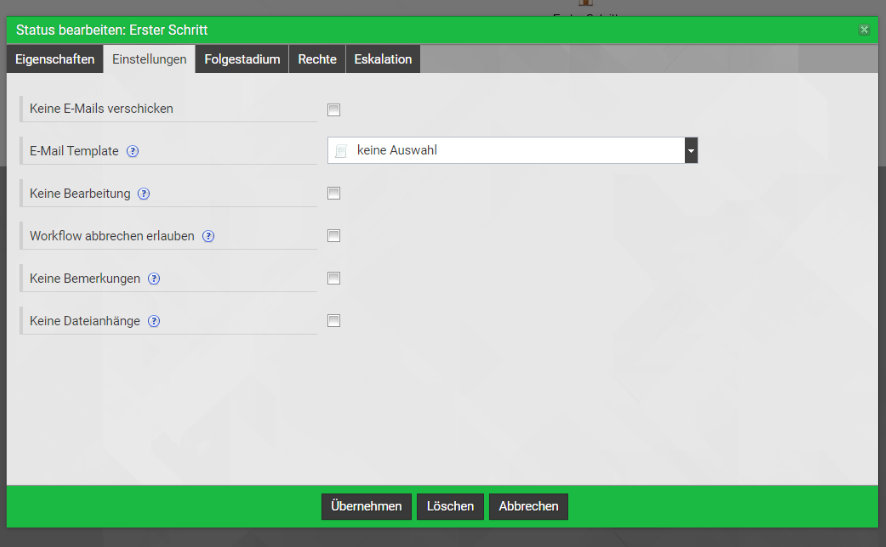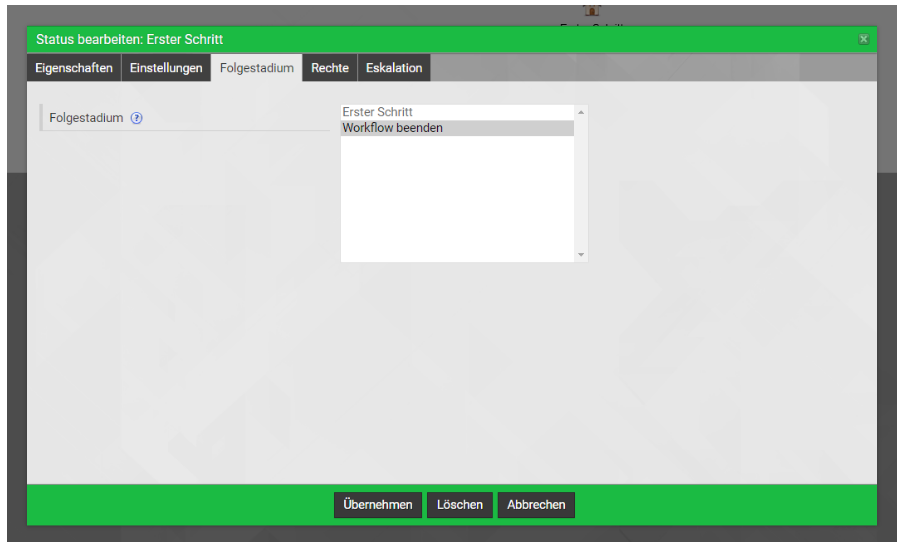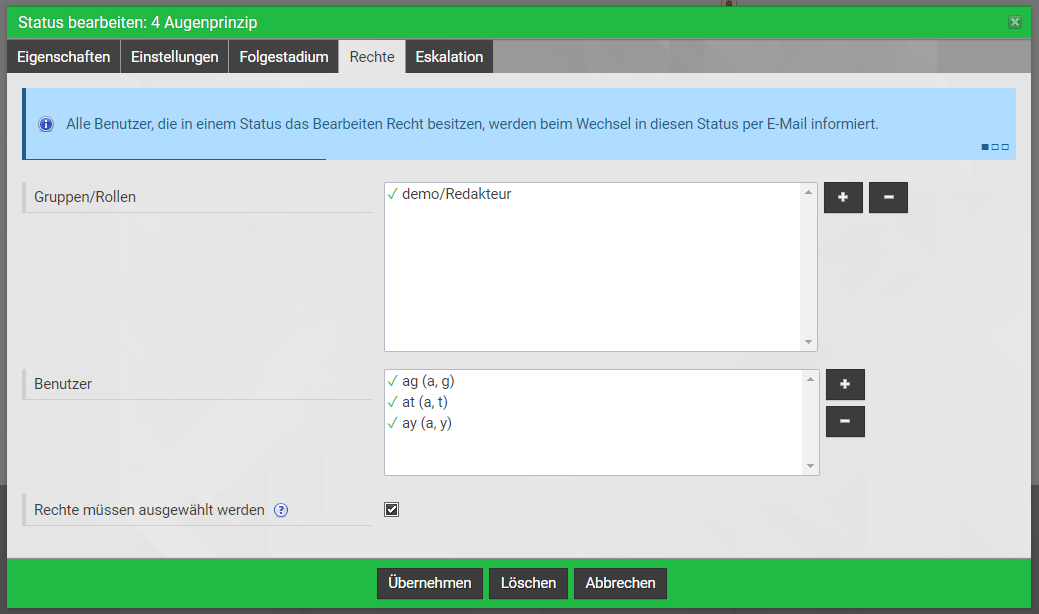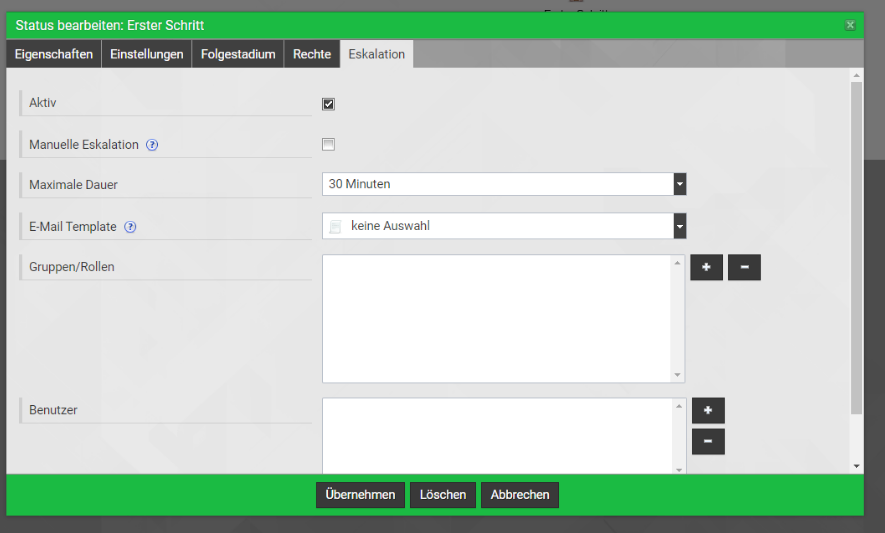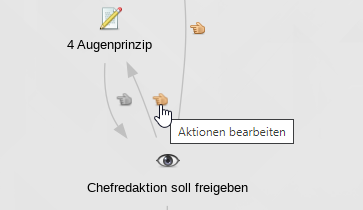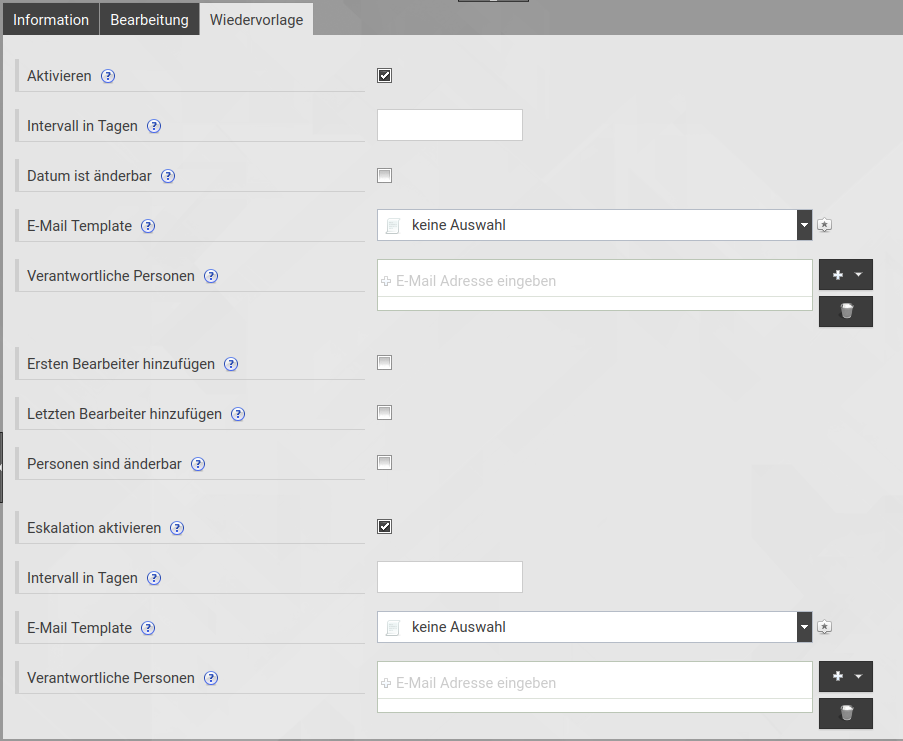Workflow anlegen
Klicken Sie in der Toolbar auf "Neu". Ein neuer Workflow "Neuer Workflow" wird nun für Sie angelegt.
Reiter Informationen
Unter "Informationen" können Sie folgende Informationen eintragen:
- Name des Workflows
- Beschreibung (optional)
- Zugehöriger Mandant: Hier tragen Sie den Mandanten ein, für den der Workflow konzipiert werden soll.
Des Weiteren haken Sie die Optionen an, die Sie für Ihren Workflow benötigen:
- Löschen der Historie verbieten: Wenn diese Option aktiviert ist, werden alle Bemerkungen und Anpassungen protokolliert.
- Workflow Reiter immer anzeigen
- Keine Unterschiede anzeigen
- Keine Bemerkungen
- Keine Dateianhänge
Reiter Bearbeitung
Im Reiter Bearbeitung können Sie Ihren Workflow konfigurieren.
Ihr Workflow beginnt mit den beiden Standard-Workflowstatus "Erster Schritt" ("Häusschen"-Symbol) und "Workflow beenden". Zwischen beiden Workflowstatus finden sogenannte Aktionen statt, hier mit einem Pfeil verbunden in Richtung der Zielworkflowinstanz.
Um die jeweiligen Instanzen und Aktionen zu bearbeiten, klicken Sie diese an.
Im Reiter Einstellungen können Sie folgende Einstellungen bearbeiten bzw. aktivieren:
Keine E-Mails verschicken
E-Mail Template: hier wählen Sie das von Ihnen erstellte E-Mailtemplate aus.
Keine Bearbeitung: Die Bearbeitung ist deaktiviert.
Workflow abbrechen erlauben: Benutzer, die nicht die Berechtigung haben Workflows zu ändern, sind in diesem Fall dazu berechtigt.
Keine Bemerkungen: Es dürfen keine Bemerkungen hinterlegt werden.
Keine Dateianhänge: Es dürfen keine Dateianhänge hinzugefügt werden.
Im Rechtereiter können Sie die Rechte vergeben, die den ersten Schritt bearbeiten dürfen. Hier können Sie die Gruppen/Rollen oder die Benutzer hinzufügen. Gruppen/Rollen fügen Sie mit einem Klick auf das "Plus"-Symbol hinzu. Hierbei öffnet sich ein weiteres Dialogfenster, indem Sie die Gruppen und Rollen eintragen können und mit einem Klick auf "Hinzufügen" integrieren.
Die Benutzer werden mit einem Klick auf das "Plus"-Symbol hinzugefügt und mit dem "Minus"-Symbol wieder gelöscht.
Über die Checkbox kann eingestellt werden, ob die ausgewählten Gruppen und Benutzer bei Übergang in diesen Status vom Bearbeiter gewählt werden können. In diesem Fall kann nur die ausgewählte Gruppe oder Person den Workflow bearbeiten und weitergeben.
Ein Workflowstatus kann auch eskalieren. Dafür ist es erforderlich die Option "Aktiv" anzuhaken. Danach erscheinen folgende Felder:
- Manuelle Eskalation (aktivieren)
- Maximale Dauer (zwischen 1 Std. - 30 Tage)
- E-Mailtemplate
- Gruppen/Rollen
- Benutzer
- Weitere Empfänger (E-Mailadressen eintragen, mit Komma trennen)
Workflow "Wiedervorlage"
Wenn man will, dass der Workflow erneut benutzt werden kann, dann klickt man auf "Aktivieren". Danach sollten weitere Einstellungen erscheinen.
- "Intervall in Tagen" : Legen Sie das Intervall in Tagen fest, welches beim Zeitpunkt der Beendigung dieses Workflows automatisch zur nächsten vollen Stunde aufaddiert wird.
- "Datum ist änderbar" : Das automatisch ermittelte Datum für die Wiedervorlage kann geändert werden.
- "E-mail Template" : Wählen Sie das E-Mail Template, das für die Generierung der E-Mail Erinnerungen verwendet werden soll. Falls Sie keines auswählen, wird eine Standard E-Mail versendet.
- "Verantwortliche Personen" : Wählen Sie die verantwortlichen Benutzer und Gruppen/Rollen, die beim Erreichen des Datums der Wiedervorlage informiert werden. Sie können auch E-Mail Adressen eingeben.
- "Ersten Bearbeiter hinzufügen" : Der erste Bearbeiter in diesem Workflow wird automatisch den verantwortlichen Personen hinzugefügt.
- "Letzten Bearbeiter hinzufügen" : Der letzte Bearbeiter in diesem Workflow wird automatisch den verantwortlichen Personen hinzugefügt.
- "Esklation aktivieren" : Ist nach einer bestimmten Anzahl von Tagen nach dem Erreichen des Datum für die Wiedervorlage keine Aktion für diese Seite erfolgt, werden bestimmten Benutzer und Gruppen/Rollen informiert.
- "Intervall in Tagen" : Legen Sie die Anzahl an Tagen fest, nach denen eine Eskalation ausgelöst werden soll, wenn das Datum der Wiedervorlage bereits erreicht wurde.
- "E-Mail Template" : Wählen Sie das E-Mail Template, das für die Generierung der E-Mail Eskalation verwendet werden soll. Falls Sie keines auswählen, wird eine Standard E-Mail versendet.
- Verantwortliche Personen" : Wählen Sie die verantwortlichen Benutzer und Gruppen/Rollen, die bei der Eskalation informiert werden. Sie können auch E-Mail Adressen eingeben.