Die Benutzer können zwischen drei Zugängen wählen: "Ressource buchen", "Raum buchen" und "Fahrzeug buchen". Die folgende Dokumentation beschreibt den Ablauf einer Buchung exemplarisch anhand einer Raumbuchung. Zum Schluss wird auf Besonderheiten der anderen Zugänge eingegangen.
Übersicht
Nach dem Einloggen ist (in Abhängigkeit von der im Backend ausgewählten Standardansicht; hier: Tagesansicht) folgende Übersicht sichtbar.
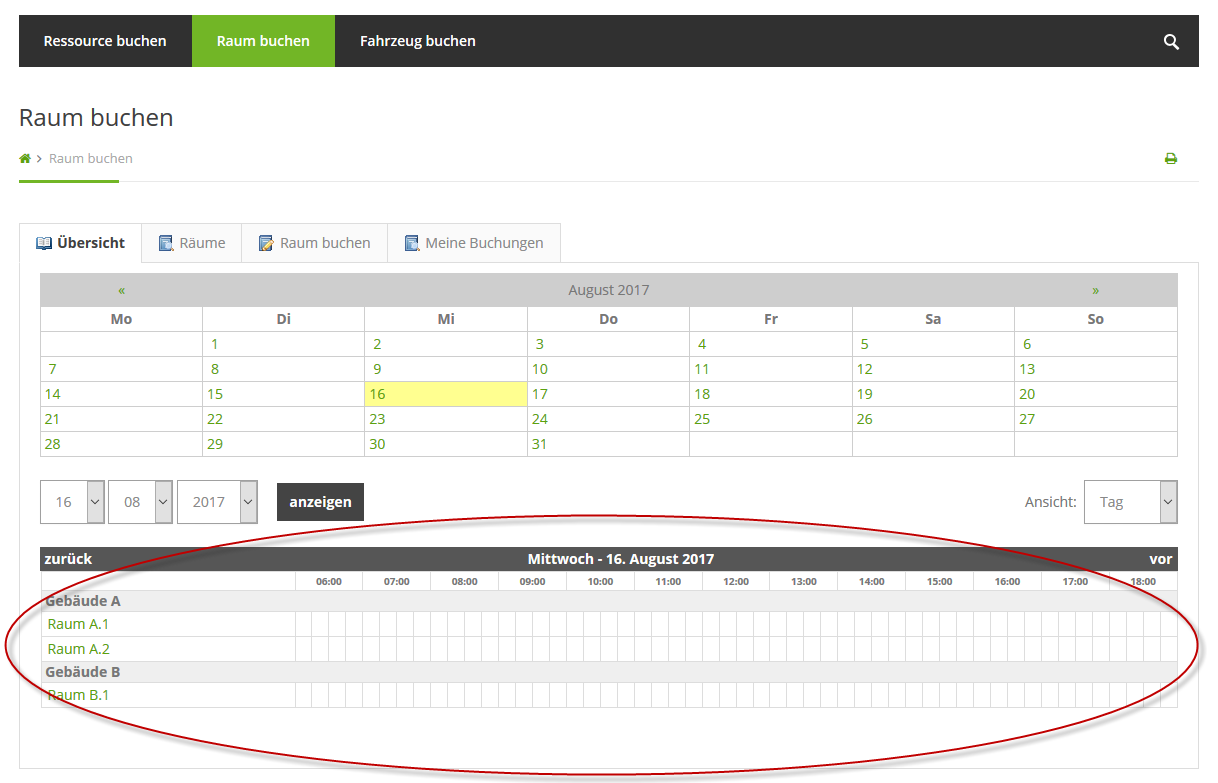
Im markierten Bereich sind alle Buchungen der verfügbaren Räume für den 16. August 2017 angezeigt. Es kann zu jedem gewünschten Tag gewechselt werden, um eine Übersicht über die Raumbuchungen zu bekommen.
Bisher wurden noch keine Buchungen getätigt. Nach dem exemplarischen Durchlaufen einer Raumbuchung werden wir erneut zu dieser Übersicht zurückkommen, um zu verdeutlichen, wie Buchungen dargestellt werden.
Räume
In diesem Reiter findet sich eine Liste aller Räume.
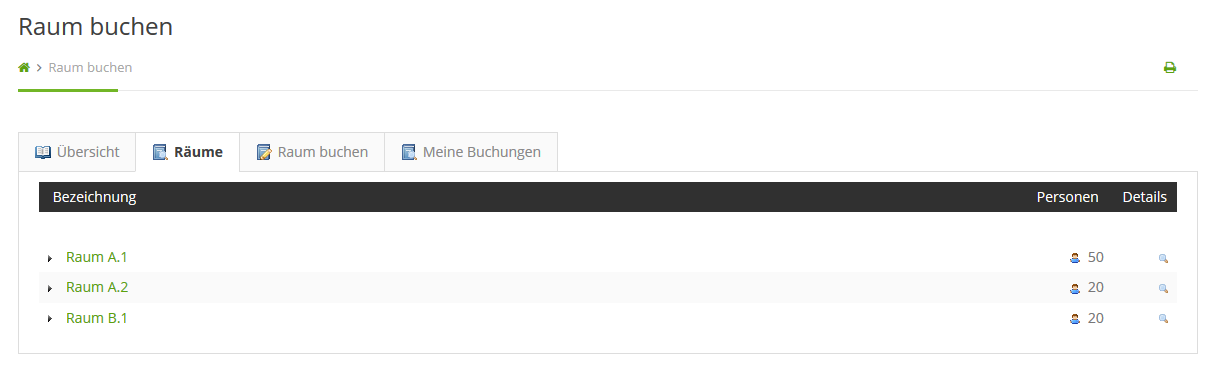
Fährt man mit dem Mauszeiger über einen Raum, wird folgende Kurzinformation sichtbar:
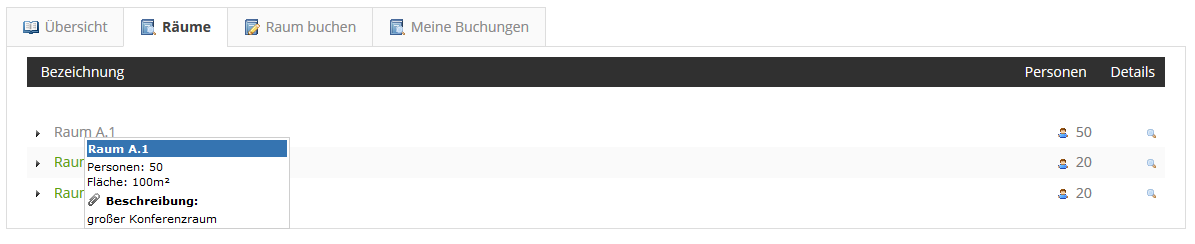
Durch Klick auf die Lupe am rechten Seitenrand gelangt man zu einer detaillierteren Beschreibung des Raumes:
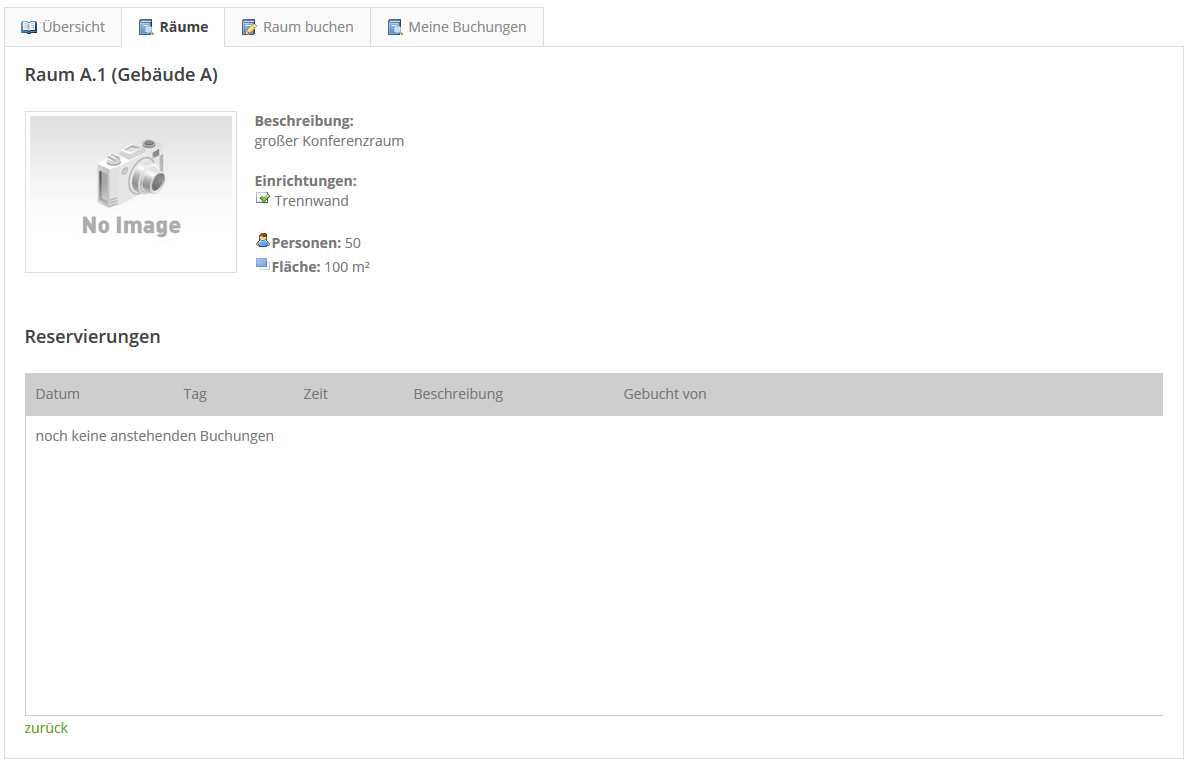
Neben Bildern, ist zusätzlich die verfügbare Einrichtung sichtbar.
Raum buchen
Schritt 1
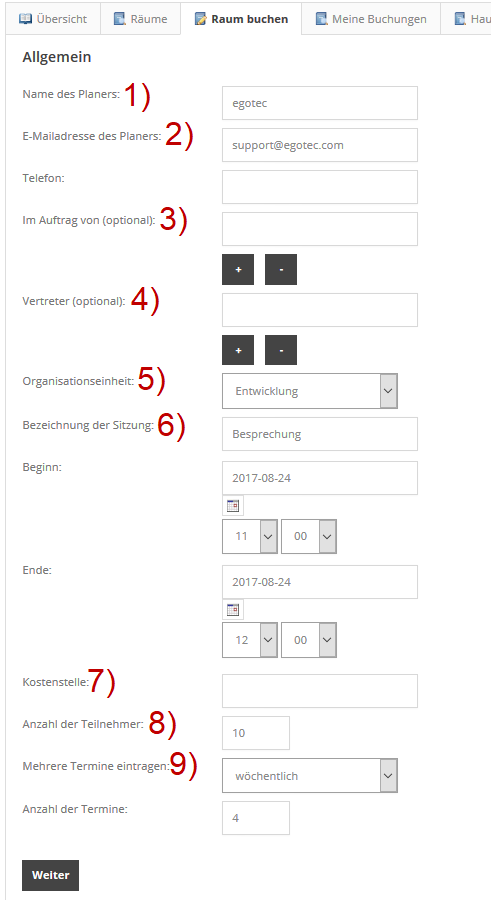
- Der Name wird in Abhängigkeit vom Benutzer automatisch eingetragen
- E-Mail wird ebenfalls automatisch eingetragen. An diese Adresse wird auch die Bestätigung nach der Buchung gesendet.
- Hier kann angegeben werden, falls die Buchung im Auftrag von jemandem durchgeführt wird.
- Hier können Vertreter eingegeben werden.
- Pflichtfeld (sofern im Backend Organisationseinheiten angelegt wurden)
- Pflichtfeld
- Wenn im nächsten Buchungsschritt ein Catering dazugebucht werden soll, ist die Angabe einer Kostenstelle Pflicht.
- Pflichtfeld
- Falls gewünscht, kann hier eine Serienbuchung angelegt werden. Im Beispiel wird eine Serienbuchung angelegt, die ab dem 24.08.2017, vier Wochen lang, jeden Donnerstag von 11-12 Uhr stattfindet.
Schritt 2
Nun werden die Räume angezeigt, die gemäß den zuvor festgelegten Kriterien, für eine Buchung in Frage kommen. Würde die gewünschte Teilnehmeranzahl der Buchung die Personenzahl des Raumes überschreiten, oder wäre der Raum zum gewünschten Zeitpunkt bereits belegt, dann würden diese Räume hier nicht aufgeführt werden.
Hier im Beispiel fällt die Auswahl auf Raum B.1.
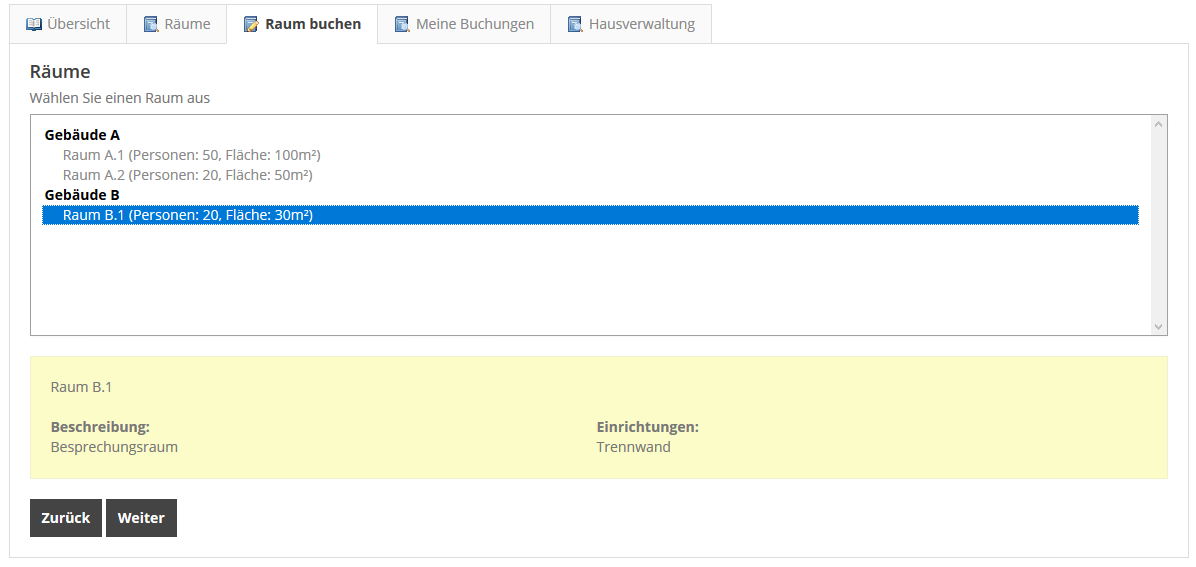
Schritt 3
Hier können Teilnehmer hinzugefügt werden, die nach dem Abschluss der Buchung ebenfalls eine Information per E-Mail erhalten. Je nach Art des Termins, der im gebuchten Raum stattfindet, können nicht nur interne, sondern auch externe Personen eingeladen werden. Bei externen Personen muss der Name und eine E-Mailadresse angegeben werden.
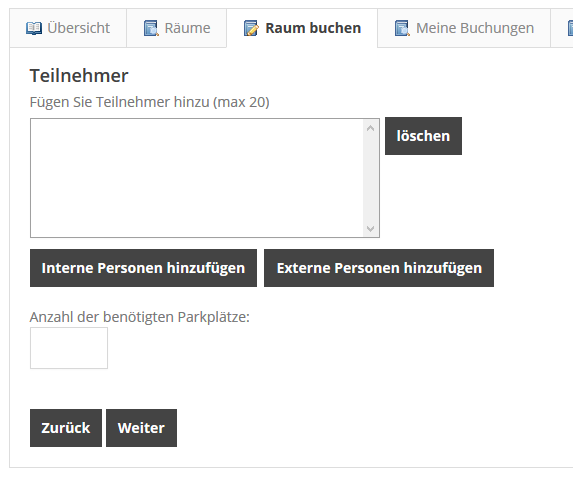
Der Schritt zur Teilnehmerauswahl kann bei Bedarf auch über die Einstellungen der Raumverwaltung deaktiviert werden.
Schritt 4
Hier können Ressourcen ausgewählt werden. Die wöchentliche Besprechung soll durch ein Flipchart und Kaffee ergänzt werden.
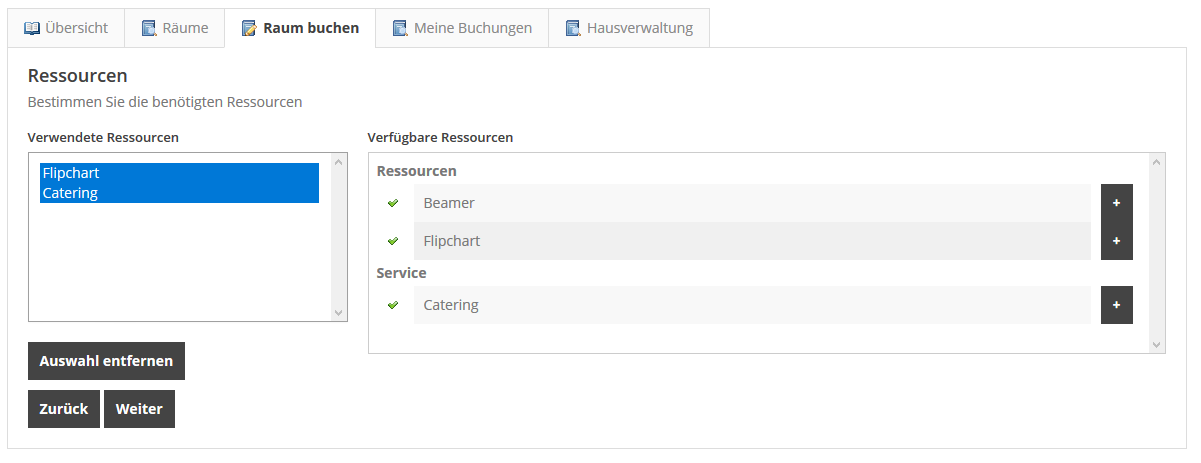
Schritt 5
Hier können Anmerkungen gemacht werden. Beim Catering wird die Menge der gewünschten Produkte angegeben.
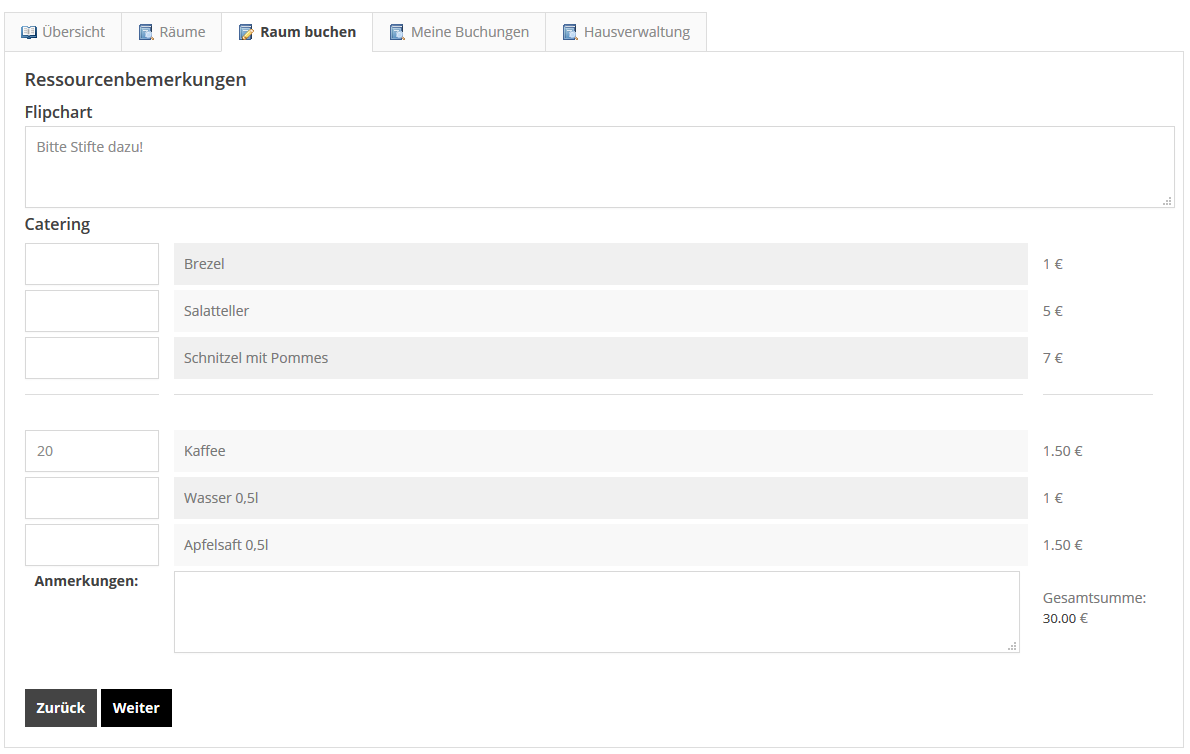
Wenn Sie für das gewählte Catering einen Mindestbestellwert eingestellt haben, kann nicht zum nächsten Buchungsschritt gewechselt werden, solange dieser nicht erreicht ist.
Schritt 6
Bevor die Buchung abgeschlossen wird, wird eine Übersicht angezeigt. Bei Bedarf, kann die Buchung an dieser Stelle noch einmal geändert werden.
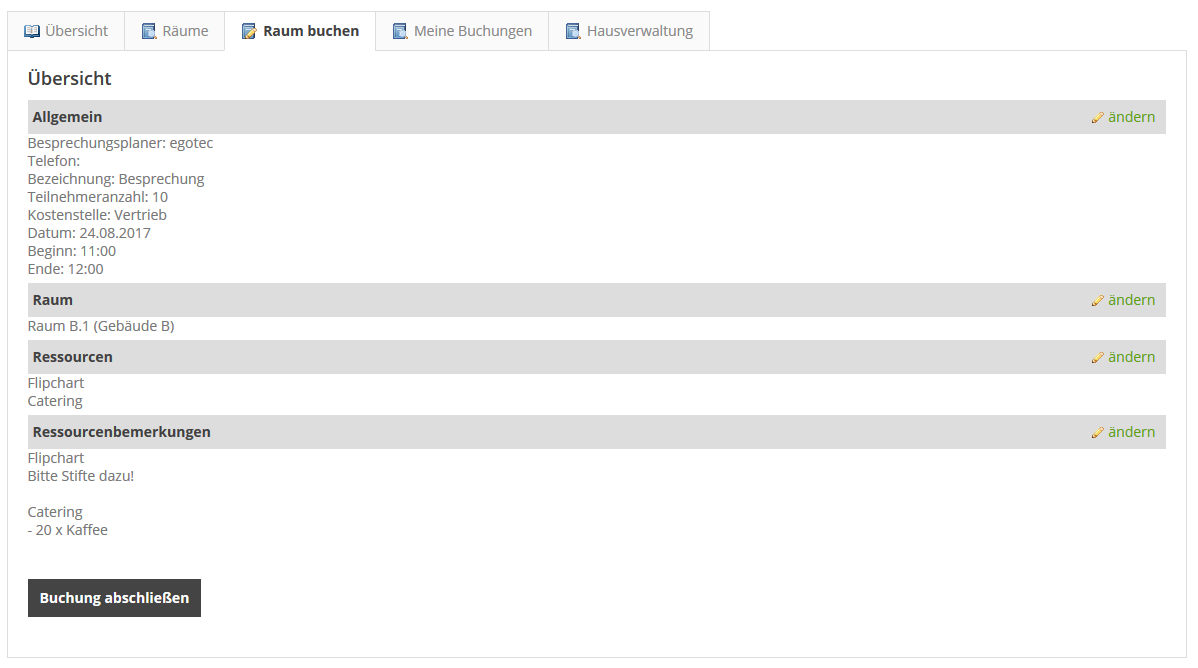
Wenn alle Details in Ordnung sind, kann die Buchung nun abgeschlossen werden. Die betroffenen Personen und zuständigen Stellen werden per E-Mail benachrichtigt.
Herzlichen Glückwunsch, sie haben eine Raum gebucht!
Besonderheiten der Ressourcen-Buchung
- Beim Buchungsvorgang sind keine weiteren Besonderheiten zu beachten. Sie funktioniert nach dem Prinzip der Raumbuchung.
- Wurden bei einer Raumbuchung Ressourcen mitgebucht, dann sind diese Ressourcen automatisch in der Übersicht der Ressourcenbuchungen enthalten.
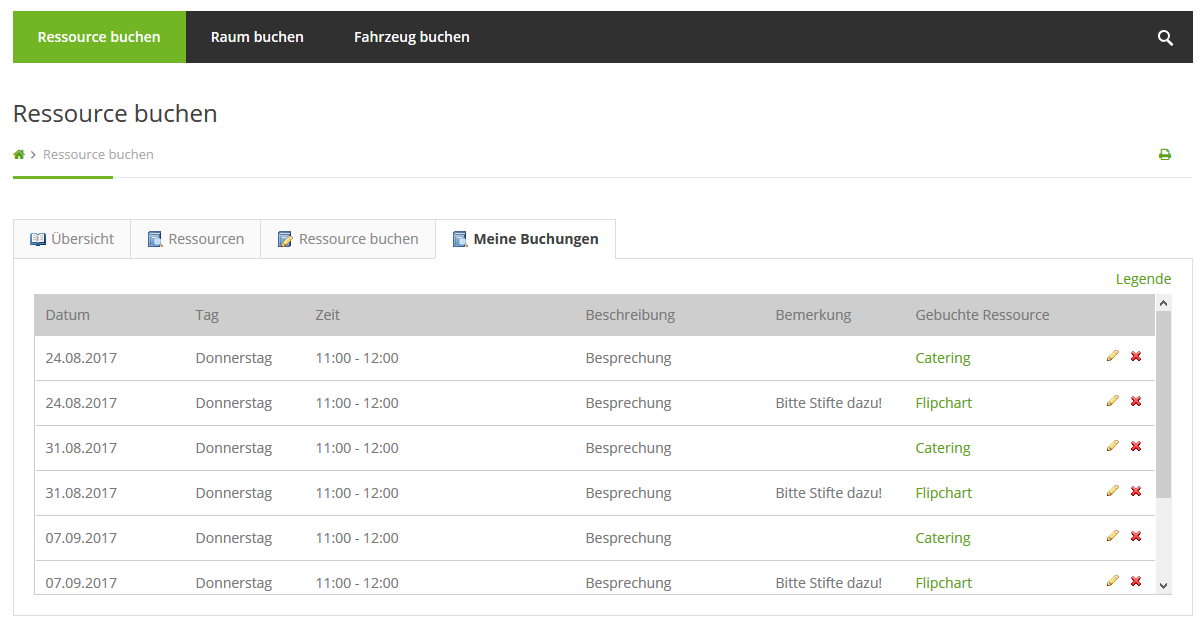
In der Liste (und auch im Reiter "Übersicht") sind die Ressourcen der Beispiel-Raumbuchung sichtbar.
Besonderheiten der Fahrzeug-Buchung
- Beim Buchungsvorgang sind keine weiteren Besonderheiten zu beachten. Sie funktioniert nach dem Prinzip der Raumbuchung.
- Die Fahrzeug-Verwaltung kennt zusätzlich den Reiter "Abrechnungen". Dieser ist sichtbar, wenn ein Benutzer im Backend die entsprechenden Rechte zugeteilt bekommt. In diesem Reiter können die ausgefüllten Abrechnungsformulare als CSV-Datei exportiert werden.
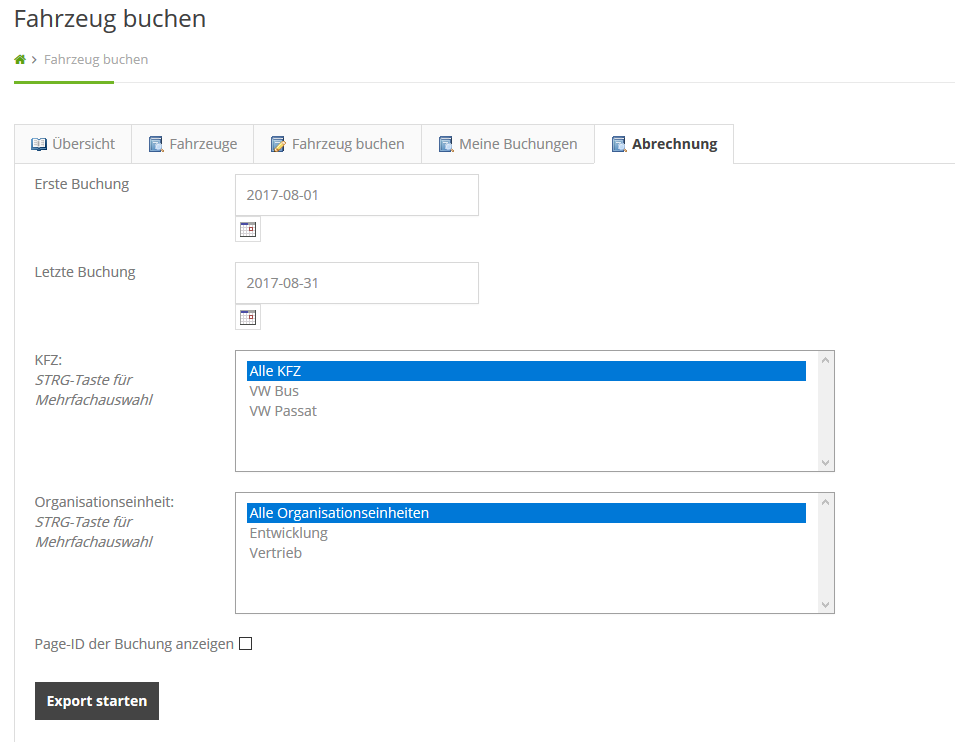
Nachdem ein Fahrzeug gebucht wurde und die Fahrt stattgefunden hat, schickt das System (bei entsprechender Einstellung im Backend) eine E-Mail mit einem Link zum Abrechnungsformular.