Um ein Service unter der Kategorie Services zu erstellen, muss man in der Kategorie "Services" sein, und auf "Neuer Service " klicken.

Zuerst geben Sie der Seite einen Namen und einen Titel, die beiden sollen gleich heißen. Dann noch die Seite aktivieren. Stellen Sie ein ob dieser Service doppel Buchbar sein soll.
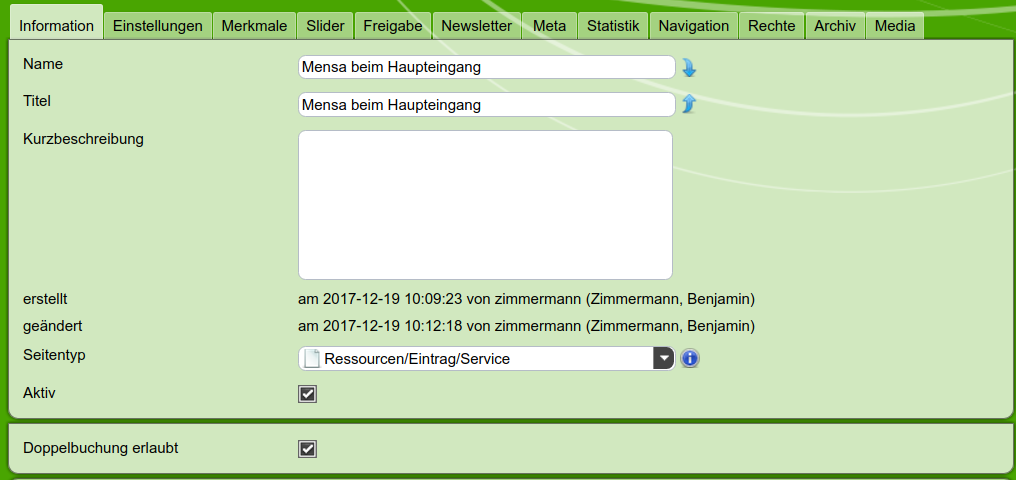
Ihm Reiter "Einstellungen" wurde "E-Mail senden" bereits aktiviert, da der Service eine E-Mail erhalten muss mit: wann, was, wohin, wie viel etwas geliefert werden soll. Bitte geben Sie eine E-Mail Adresse in das Feld "E-Mail" ein, damit der Service auch benachrichtigt wird. Sie können auch Bilder zu diesem Service hochladen.
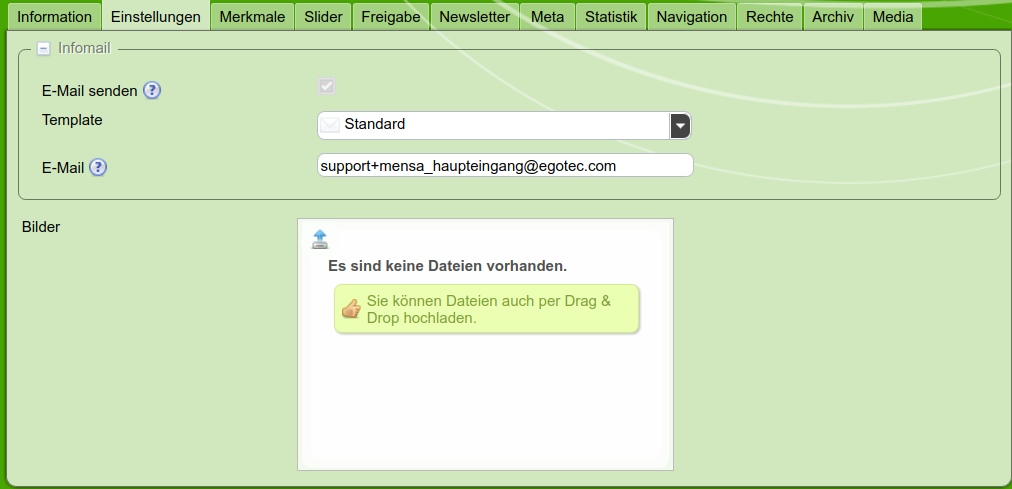
Ihm Reiter "Merkmale" werden spezielle Einstellungen des Services gespeichert. Wenn der Service ein Mindestbestellwert hat, kann man ihn eintragen. Normalerweiße muss ein Service ein paar Stunden vor dem Buchungstermin gebucht werden, damit Sie genug Zeit haben um alles Vorzubereiten, dafür kann man das Feld "Buchungszeitraum" verwenden. Wenn der Service kostenlos ist, kann man die Checkbox "Ohne Kostenstelle buchbar" aktivieren. Als nächstes muss man die Artikel angeben die der Service zur verfügung stellt. Neben dem Feld Artikel befindet sich ein "Plus", wenn man dies Wählt bekommt man die Auswahl zwischen: Artikel hinzufügen und Gruppierung hinzufügen.
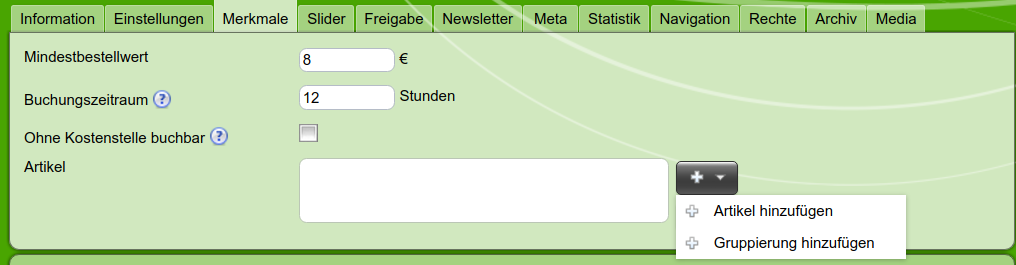
Zuerst wählen Sie "Gruppierung hinzufügen" aus, damit Sie zuerste eine Gruppe definieren. In dem Feld "Name der Gruppierung" kann jetzt der Name dieser Gruppierung eingetragen werden.
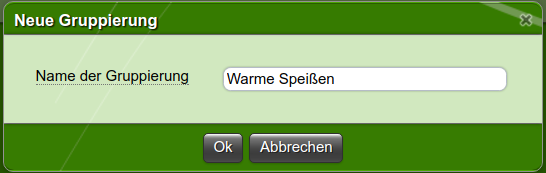
Jetzt sollte im Feld "Artikel" ein Hellblaues Feld hinzugekommen sein. Dies Symbolisiert eine Gruppierung.

Danach erstellen Sie alle Artikel die zu dieser Gruppierung passen, das bedeutet Sie gehen auf das "Plus" und wählen "Artikel hinzufügen".
Beim "Name des Artikels" schreiben Sie den Namen, und beim "Einzelpreis" kommt der Kostenpunkt des Artikels hinein.
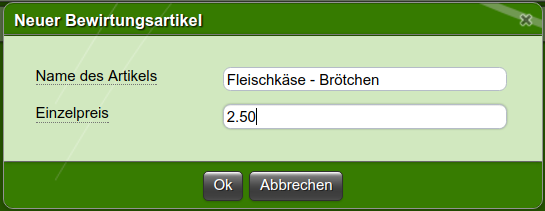
Sobald man mit seinen Artikeln fertig ist, könnte es zum Schluss so aussehen:
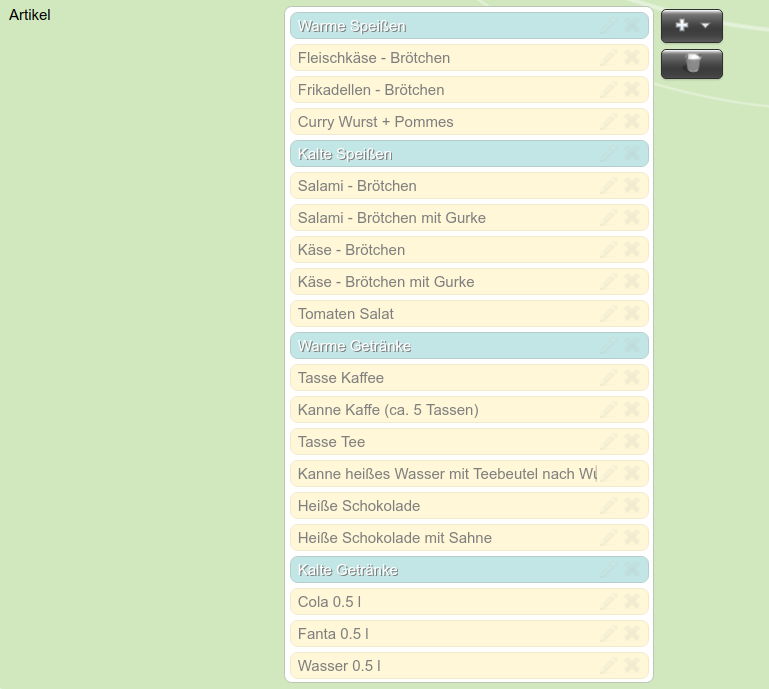
Die Fläche mit dem Mülleimer, löscht alle Artikel und Gruppen die im Artikel Feld sind.